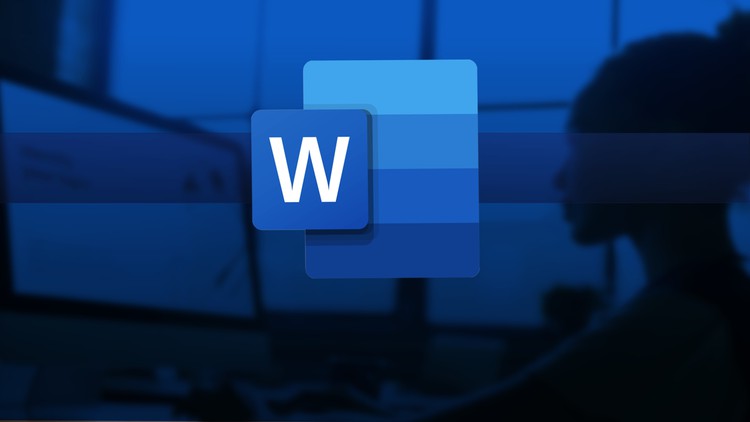
When you are working with a Word document, you may encounter various situations that may lead to potential problems such as a sudden failure of MS Word, or realizing that the older version of your document is better. Luckily, Microsoft makes it easy to track changes and restore previous versions of your Word document. In this guide, we will walk you through the easiest and most efficient free word recovery software to restore the previous version.
Method 1: Recover Previous Version with Word Auto Saves
Word has an automatic saving feature built-in that tracks changes in your document. Follow these steps to access your previous version of Word document using the automatic save function.
Situation 1: If you have already saved the file:
- Open your Word document
- Click the File tab in the upper left corner.
- Go to Information > Manage Documents. On the right you will find a list of Word files called “Autosave”, which are sorted according to the changes that occur over time.
- Select the Word document you want to download and open it.
- The tape will appear in the file. Click on the Recover button to save to a secure location.
Situation 2: If you haven’t saved the file yet:
- Open your Word document
- Go to File > Information > Manage Document
- Select unsaved document recovery
- Open the version you want to recover.
- After recovery, save the file as a new document using the Save As option.
Method 2: Restore previous version with file recovery software
Many people do not know that while working with Word files, your computer creates two types of files in the background: a.tmp file, which is a backup of the latest version, and a.asd file that is a security copy of unsaved files. These files will be saved automatically when you close MS Word properly. If the previous method does not solve your problem, you can use recovery software such as WinfrGUI to restore deleted or missing. tmp or. asd files.
WinfrGUI has features like recovering previous versions of Excel files and has a 95% recovery rate. This means it can recover your documents even in unlikely situations. The software is able to recover files from various storage media including empty recycling tanks, SSDs, external hard drives, and USB flash drivers.
Here’s how you can use WinfrGUI to restore previous version of word document:
- Download and install WinfrGUI from the official website.
- Open the program and select the drive or folder where you lost.temp or.asd files. Click Start
- WinfrGUI will start the scanning process and display recoverable files as they progress. All unsaved files will be sorted together.
- Use a filter or search function to quickly find the desired file type.
- Finally, click the restore button to restore backup of your Word document.
Method 3: Restore your Word document through previous versions of Windows
Windows automatically generates previous versions of files in Windows 10 as a “restore point” which can be accessed using a file scanner.
- Go to the location of the Word document you want to recover.
- Right-click on the file and select properties
- In the previous version tab, you will see a list of previous versions. Select the version you want to download.
- To open files and copy text without applying changes, click Open. If you want to replace existing files, select Recover.
Method 4: Recover previous version from backup
If you have a backup of your files on an external hard drive or cloud storage service, you can restore previous versions of Word documents from security.
- Find your backup by connecting your external hard drive or logging into your cloud storage account.
- Move to a folder containing a backup of your Word document
- The desired version of the document. The file may contain a timer or model number.
- Copy the desired version and place it where you want it on your computer or download it from a cloud storage service.
Method 5: Recover previous version using MS Word file history
Microsoft 365 automatically stores saved files in Microsoft OneDrive, making version history easy to view. This feature must allow automated Word for Microsoft 365 saving and save your Word list to oneDrive.
MS Word file history lets you view prior versions:
- Word document open
- Choose File in the upper left corner.
- Information > Version History
- Right-hand tab “Generation History” will be added.
- Choose a version and click Open.
- If the open version is the one you wish to recover, click Recover. The comparison option lets you show changes from earlier versions.
Bonus Tip: Enable automatic backup in Microsoft Word
To avoid similar complications in the future, you can enable Microsoft Word to automatically back up your documents. Follow these steps to enable automatic backup in MS Word:
- Open Word document
- Go to File > Options
- In a new window, go to the Advanced section in the Log section. Select “Always make backups”.
- Click OK to save changes.
After enabling automatic backup, you can check the following backup folders in case you want to browse older versions or recover erroneously deleted Word documents:
- C:\User\AppData\Roaming\Microsoft\Word
- C:\Users\AppData\Local\Microsoft\Office\UnsavedFiles


